Primer Design System
Site navigation
On this page
Spacing and layout
In general, our apps conform to an 8-point grid layout. However, we defer many component sizes, spacings, and layouts to the platform (iOS + Android) in order to let them deal with cross-device responsiveness, tablet transformations, and OS accessibility settings. When designing custom components, make sure elements are spaced and aligned to an 8-point grid (half-steps of 4pts are included).
Color
Because we support dark mode and high contrast color variants, working with colors on mobile requires a few special workflows and considerations. Our core color system is maintained in the Mobile Design Toolkit Figma file. This is the source of truth. Changes here will propogate out to the Figma Team Library, the Mobile Design Toolkit plugin, and eventually into the iOS and Android apps as Xcassets and XML files.
Adding and updating colors does take time and attention to detail. This should not deter us from iterating, adding new colors, or adjust color values when we find they are not working in production. The following notes and videos are meant to capture the existing processes.
Primer base
We use the Primer Primitives color values as our starting point for working with color in mobile. We always want to be inheriting upstream changes to different values.
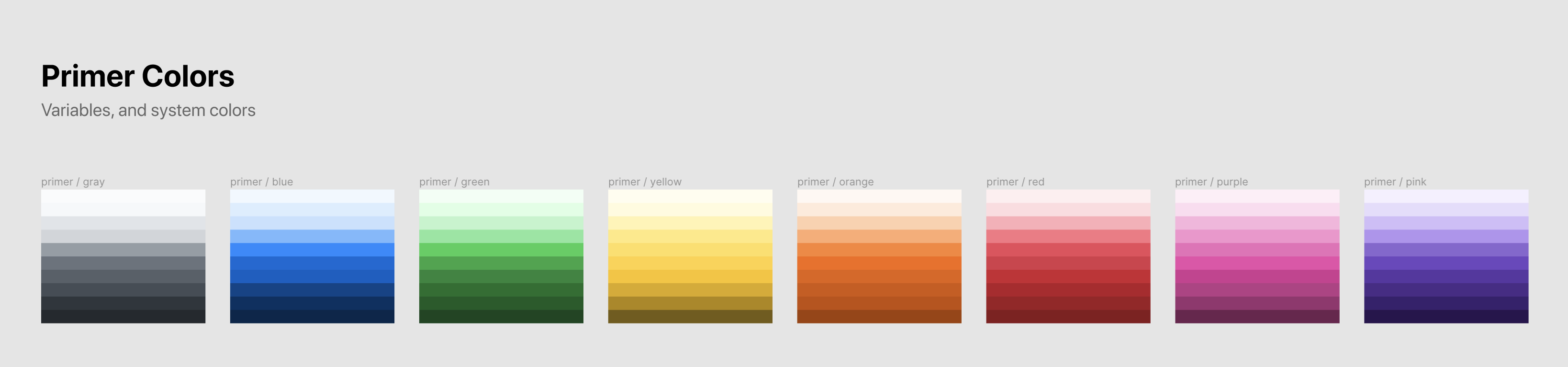
Spectrum colors
Because the mobile apps support dark mode, we want to make minor adjustments to the Primer colors so that they remain clear in a dark environment. Generally, we do this by increasing brightness (improve contrast) and decreasing saturation (reducing vibration). By doing this, we end up with a light/dark pairing for each color in the Primer system.
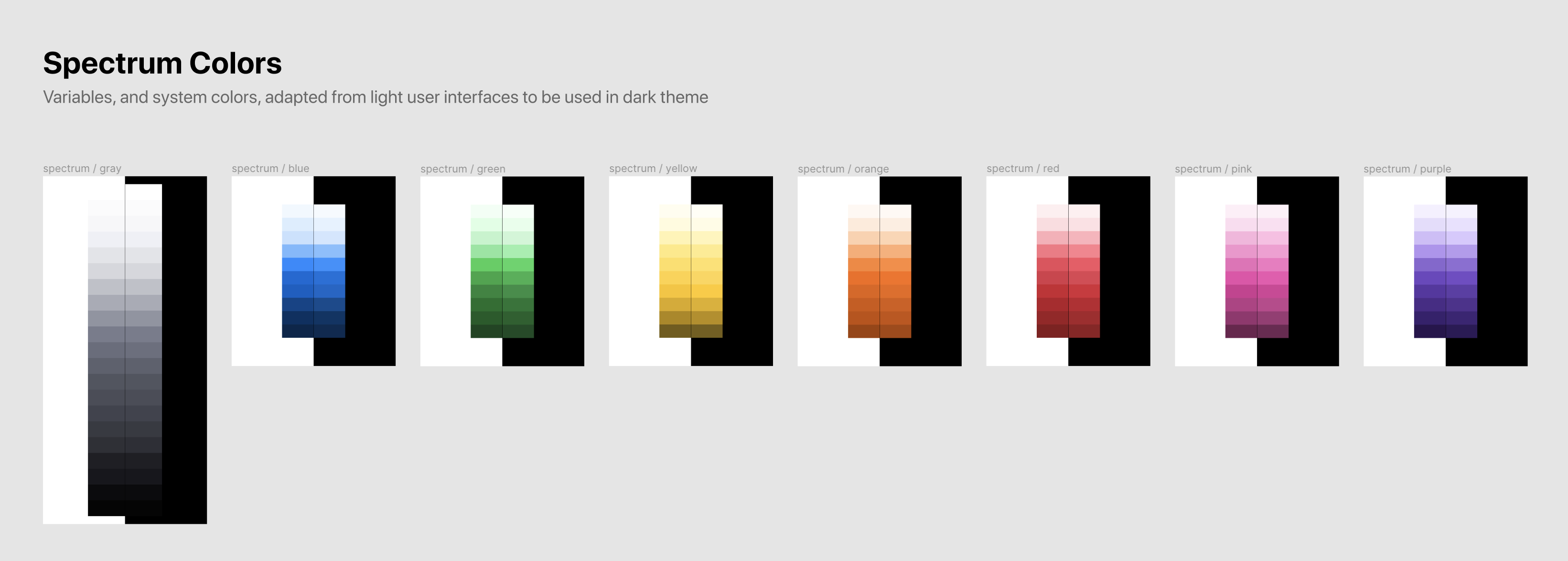
Functional colors
When we begin implementing colors into the codebase, we immediately bump into two problems:
- Using Spectrum values like
gray-500are not descriptive, and will lead to confusion about when to use which value - To support dark mode and high contrast mode, we would have to use four separate Spectrum values to account for each variant (e.g.
gray100in dark mode,gray900in light mode).
To combat this, we abstract our Spectrum values into Functional colors. Functional colors describe their purpose in the application. For example, iconTertiary or textPrimary. These values are more readable to humans, and provide inherent context about when they should be used.
Additionally, functional colors abstract dark mode and high contrast mode. For example, a functional color textSecondary might wrap the following sets of rules:
- In light mode, normal contrast, use
gray800 - In light mode, high contrast, use
gray850 - In dark mode, normal contrast, use
gray200 - In dark mode, high contrast, use
gray150
Using code generation, we can dynamically extract XML files for Android, and Xcassets for iOS that contain these color abstractions.
Note: Our functional color system is a work in progress! We currently cover text, icons, backgrounds, badges, and borders. But we should expect to expand and refine this system over time as we encounter new use cases and opportunities for clear abstraction.
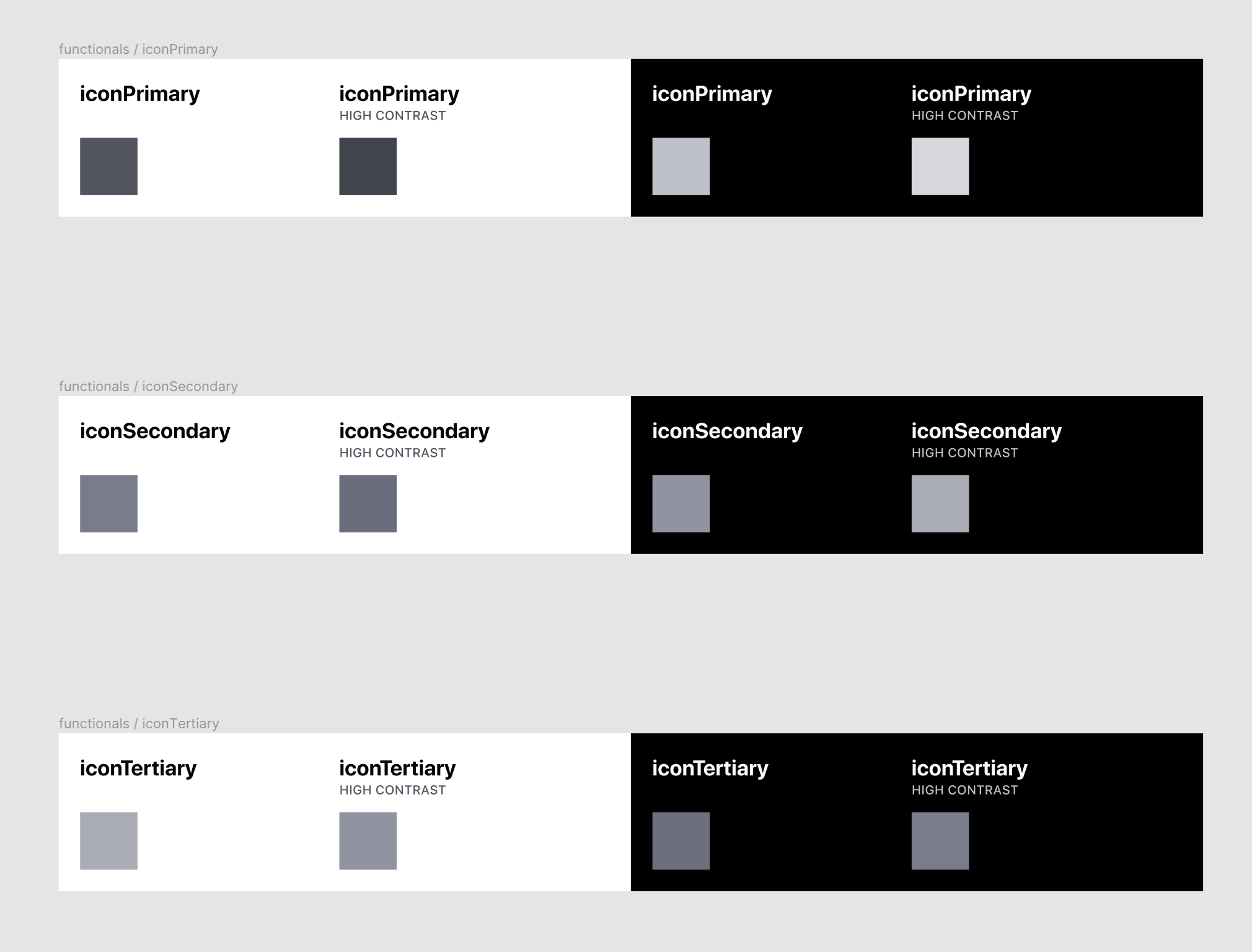
Iconography
Our mobile apps use GitHub's icon system, Octicons. Octicons come in two sizes, 16px and 24px.
Star the Octicons repo to follow along with the Octicons project. Open issues and pull requests to get support or ask for new icon additions to the system.
Icon colors
In the Mobile Design Toolkit we have two functional icon colors: iconPrimary and iconSecondary. Each of these colors implements a different brightness of gray, adding visual prominence to more important or actionable icons. But when should you use either of these colors? And when should an icon be gray versus our blue link color?
Link blue icons
In general, an icon should be blue if it is:
- Used in a navigation bar or toolbar. In other words, it is part of the app chrome.
- It is a primary, highly-desirable action for a user to take on any given screen.
We strive to use as few link tinted elements in a content view in order to draw attention to only the most important actionable interface elements. Adding too many blue buttons and icons dilutes the power of the color as a way to draw attention.
| Example | Notes |
|---|---|
 | On the repo profile, we follow our rules that nav bar iconography is link blue, because it's part of the app's chrome. The icons in the Star and Watch buttons are also blue to match the button labels and draw attention to the highly-desirable actions that we want users to take on this screen. |
 | In the triage sheet, the primary purpose of this sheet is to manage assignees for a given issue. Because the purpose of this view is to manage (or more likely, to add) assignees, we make the ( + ) icons blue. |
Gray icons
Generally, an icon could be filling one of four roles:
- An icon that represents and important actionable activity, but is not the primary purpose of the view
- An icon that represents an unimportant actionable activity
- An icon that is not actionable and serves as a primary supporting graphic of a piece of text or a view
- An icon that is not actionable and only serves as a decorative accessory
Generally, important actionable elements and primary supporting graphics should use iconPrimary, while unimportant actionable elements and decorative accessories use iconSecondary.
Let's look at some examples:
| Example | Notes |
|---|---|
 | The header metatdata icons are unimportant decorative accessories, and not actionable, so we tint them secondary. The Pinned section icon is not actionable, but is an important accessory to distinguish this content section, so it is tinted primary. |
 | The accessory icons are not actionable, and not important decorations, so they are tinted secondary. |
 | The branch icon in the code browsing section header is an unactionable accessory tinted secondary. |
 | The commit icon is an important accessory, despite not being actionable, so it is tinted primary. |
 | The search typeahead icons are important supporting accessories to quickly distinguish the typeahead options, so they are tinted primary. |
 | The remove buttons when editing favorites are actionable, but not the primary action on this view, so they are tinted secondary. |
Other icon colors
It's possible for icons to be other colors besides gray and blue! For example, we use yellow star icons to indicate that you, the viewer, have starred a repository. We also use green eye icons to indicate that you are watching a repository. You might also find pink hearts when working with sponsors. And of course, we use green, red, and purple as issue and pull request icon tints to represent states (open, closed, merged).
| Example | Notes |
|---|---|
 | In this example, the Star button gets a gray label and yellow icon to communicate the state of the viewer's relationship to this repository. The gray label de-emphasizes the button, because un-starring is a generally undesirable action. |
 | The state of the PR where this commit was created is tinted purple to indicate the PR was merged, therefore this commit was merged, too. |
Typography
While we can define our own custom type styles at any time, we prefer to lean on system defaults. System defaults allow us to inherit an enormous amount of functionality for free: dynamic type sizes, bi-directionality, dark mode, voiceover, internationalization, and more.
Our Android app takes advantage of the Material Theming spec that allows us to use Inter as our default typeface, providing a more clear reading experience for interface text.
Type colors
There are currently six functional colors used in the mobile toolkit:
textPrimarytextSeconarytextTertiarytextPlaceholderlink
It is up to each designer's judgment, and through our critique process, to decide on the correct text values used for a screen. In general, for the primary → tertiary values, these should map closely to the visual hierarchy or importance hierarchy of content on a screen.
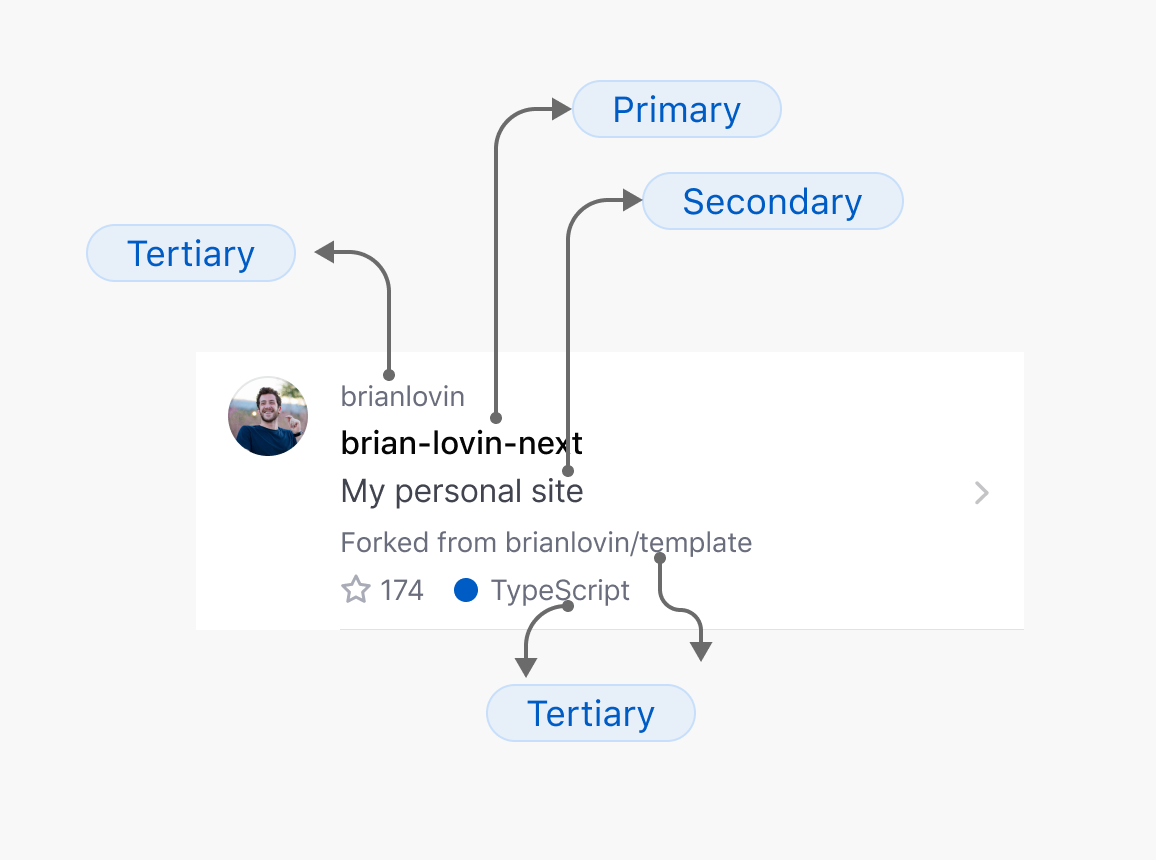
The link color will render a blue color, affording an actionable element on the screen (like button, or a link).